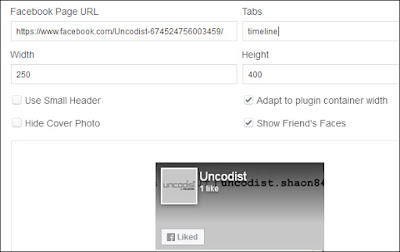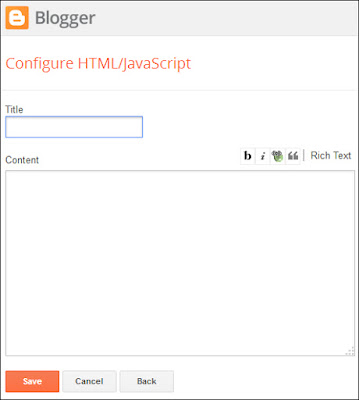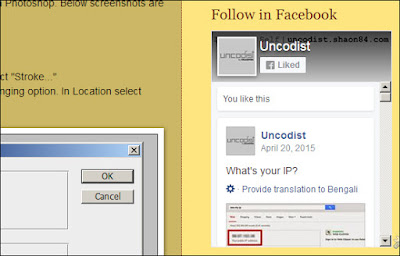You can find yours or any specific domain's basic details like: Domain creation date, expiry date, last update date, owner's name, phone, E-mail address, mailing address, name servers etc. in one authentic source. Go https://who.is, type your desired full domain name in a box like below,
 |
| Screenshot: Who.is Domain Search Box |
For the site like "google.com", you are to type "google.com" in the box, and hit enter. The return page will give you publicly available information about the domain. The return page address would look like: https://who.is/whois/google.com
Simplifying the Return Address
You can directly enter to required information page even by following below way (this is unofficial)
Return Address: https://who.is/whois/google.com
Simplification: <whois web address> / <whois> / <required website address>
There are many pages who shares similar information. But to me ,that seems most authentic.
Please share your feedback to below comment box, like the Facebook page and tweet (all given side panel).