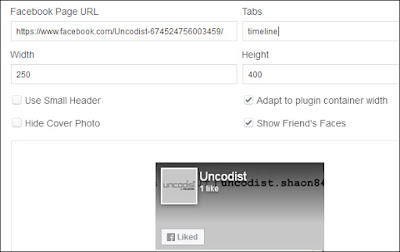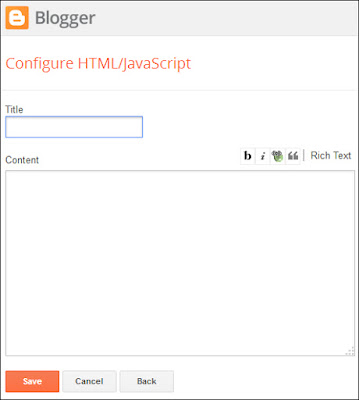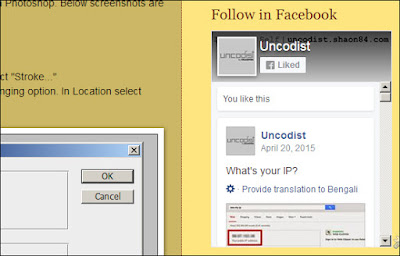You often require to response a message at top left corner while browsing some websites with your desktop browser like below.
Most of the browsers have that option to pop-up this by default. You can avoid that permanently by following below steps.
Mozilla Firefox
Google Chrome
 |
| Image: Location Information Request in Chrome Browser |
Mozilla Firefox
- Write "about:config" in web address bar.
- Search "geo.enabled" from the list.
- Double click on the line and make the value "false".
- Close the tab, and that notification won't pop-up again.
Google Chrome
- Go Settings
- Select "Advanced" drop-down at page's end.
- Go Privacy and security > Content settings > Location > Disable "Ask before accessing"
- Close the tab and get rid of that notification.